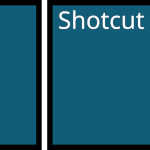نرم افزار Shotcut یک نرم افزار رایگان برای تدوین ویدئو می باشد. این نرم افزار رایگان و کم حجم است که می تواند به عنوان جایگزین مناسبی برای نرم افزارهای حرفه ای تدوین ویدئو مورد استفاده قرار گیرد. با وجود حجم کم و رایگان بودن نرم افزار امکانات موجود در آن برای انجام ویرایش های مورد نیاز معلمان و دبیران بر روی ویدئوهای آموزشی تولید شده قابل مقایسه با حرفه ای ترین نرم افزارهای تدوین می باشد.
این نرم افزار را می توانید به صورت رایگان از وبسایت رسمی آن دریافت کنید. همچنین تعدادی ویدئوی آموزشی که نحوه استفاده از نرم افزار را نشان می دهند توسط تولید کننده در وبسایت این نرم افزار قرار گرفته است.
نشانی دانلود نرم افزار: https://shotcut.org/download
نشانی ویدئوهای آموزشی نرم افزار: https://shotcut.org/tutorials

چگونه یک رسانه به پروژه اضافه کنیم؟
برای اضافه کردن رسانه به نرم افزار Shotcut می توانید فایل های رسانه را کشیده و در بخش playlist بیاندازید.
برای ایجاد ویدئو، فایل های رسانه را از قسمت playlist کشیده و در بخش timeline در پایین صفحه بیاندازید. برای این کار لازم است بخش timeline در نرم افزار فعال باشد. در صورتی که این بخش فعال نیست، آن را با استفاده از گزینه timeline را از منوی view در بخش بالای نرم افزار فعال کنید.
چگونه کلیپ ها را ویرایش کنیم؟
زمانی که کلیپ ویدئو به بخش timeline اضافه شد، آن را انتخاب کنید تا کادر قرمز رنگ دور آن رسم شود. برای کوتاه کردن کلیپ می توانید کنارههای آن را بکشید.
برای ویرایش قسمت های میانی یک کلیپ لازم است کلیپ به دو بخش تقسیم شود (split). برای این کار بر روی کلیپ بر روی آن کلیک کنید. سپس مشخص کننده مکان سفید رنگ را در قسمتی که می خواهید ویدئو را از آن بخش برش دهید قرار دهید. در پایان دکمه «Split at playhead» را بزنید.

چگونه متن به ویدئو اضافه کنیم؟
کلیپی که می خواهید متن را بر روی آن اضافه کنید را در timeline انتخاب کنید. بخش «filters» را از بخش سمت چپ پنجره برنامه انتخاب کنید. بر روی دکمه + در این بخش کلید کنید. در پنجره ای که باز می شود بخش video را انتخاب کنید. سپس در این بخش فیلتر text را جستجو کرده و بر روی آن دابل کلیک کنید.
در صورت انتخاب advanced text برای نوشتن متن در پنجره پیش نمایش ویدئو بر روی کادر مربوطه کلیک کنید و متن را وارد کنید. برای تغییر اندازه کادر متن می توانید کناره های آن را بکشید. برای جابجایی آن دایره کوچک وسط کادر را بکشید. با استفاده از نوار ابزار بالای کادر متن می توانید اندازه، رنگ، قلم و سایر گزینه های متن را تغییر دهید.
چگونه یک متن فقط در بخش خاصی از ویدئو نمایش داده شود؟
برای کنترل اینکه یک متن در چه زمان هایی در طول پخش ویدئو نمایش داده شود لازم است کلیپ ویدئو را همانگونه که پیشتر بیان شد به چند قسمت تقسیم کنید (split) یا اینکه چند ویدئو را در timeline پشت سر هم قرار دهید. سپس متن را فقط در همان بخش مورد نظر قرار دهید.

چگونه جلوه های fade in و fade out را به متن اضافه کنیم؟
جلوه fade in موجب می شود که یک ویدئو یا متن بجای اینکه یکباره در صفحه ظاهر شود، رفته رفته و مثلا ظرف یک یا چند ثانیه پدیدار گردد. برعکس جلوه fade out موجب پنهان شدن رفته رفته ویدئو یا متن می گردد.
در نرم افزار Shotcut نمی توان این دو جلوه را به طور مستقیم بر روی متن اعمال کرد. بجای آن ابتدا باید متن را به ویدئو اضافه کنید و سپس این دو جلوه را بر روی ویدئو اعمال نمایید.
برای این کار ابتدا با کلیک راست بر روی timeline از زیر منوی track operations گزینه add video track را انتخاب کنید. سپس یک کپی از بخشی از ویدئو که می خواهید نوشته را بر روی آن قرار دهید را در track جدید و دقیقا بالای همان بخش قرار دهید. پس از آن متن را همانگونه که در بالا توضیح داده شد به ویدئویی که در بالا قرار گرفته اضافه کنید.
برای اضافه کردن جلوه های fade in و fade out بر روی ویدئوی بالایی کلیک کنید و از بخش effects این دو جلوه را جستجو کرده و به ویدئو اضافه کنید.

چگونه بر روی ویدئو صداگذاری کنیم؟
برای این کار لازم است ابتدا یک track صوتی به timeline اضافه شود. track صوتی را می توان با کلیک راست بر روی timeline و انتخاب گزینه add audio track از زیر منوی track operations به timeline اضافه نمود. برای اضافه کردن یک فایل صوتی به ویدئو، فایل را از بخش playlist کشیده و بر روی track صوتی بیاندازید.
چگونه یک جلوه انتقالی بین دو بخش ویدئو اضافه کنیم؟
زمانی که دو ویدئوی مختلف در timeline پشت سر هم قرار می گیرند، جلوه انتقالی مشخص می کند که چگونه ویدئوی اول قطع شده و ویدئوی دوم بخش شود. مثلا ممکن است ویدئوی اول رفته رفته محو شده و ویدئوی دوم به طور همزمان رفته رفته ظاهر گردد.
برای اینکه یک جلوه انتقالی بین دو ویدئو قرار دهید، ابتدا ویدئوی دوم را بر روی ویدئوی اول بکشید تا قسمتی از انتهای ویدئوی اول با بخشی از انتهای ویدئوی دوم همپوشانی داشته باشد. پس از این کار بخش همپوشان با علامت X در timeline نمایش داده میشود. می توان با کلیک بر روی این بخش تنظیمات آن را از پنجره properties در قسمت سمت چپ پنجره برنامه تغییر داد.

چگونه یک اسلاید معرفی برای ویدئوی خود بسازیم؟
برای ایجاد یک اسلاید معرفی می توانید یک اسلاید در نرم افزار power point ایجاد نمایید. سپس آن را به صورت یک تصویر ذخیره نمایید. اسلاید آماده شده را مانند یک ویدئو به playlist اضافه نموده و در پایان آن را در محل مناسب در timeline قرار دهید.
چگونه ویدئوی خروجی را تولید کنیم؟
زمانی که ویرایش و تدوین ویدئو تمام شد، از نوار منو در بالای پنجره نرمافزار گزینه export را انتخاب نمایید. در قسمت export ستون سمت چپ را نادیده بگیرید و فرمت فایل خروجی را از ستون سمت راست انتخاب نمایید. در پایان بر روی دکمه Export File را از بخش پایین همین قسمت انتخاب نمایید.
توجه داشته باشید که فایل خروجی بلافاصله آماده نمیشود. میزان پیشرفت تولید خروجی در بخش سمت راست پنجره نرمافزار نمایش داده میشود. تا زمانی که نوار مربوطه پر نشده پنجره نرمافزار را نبندید.

منبع: https://guides.lib.uoguelph.ca/Shotcut